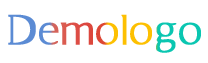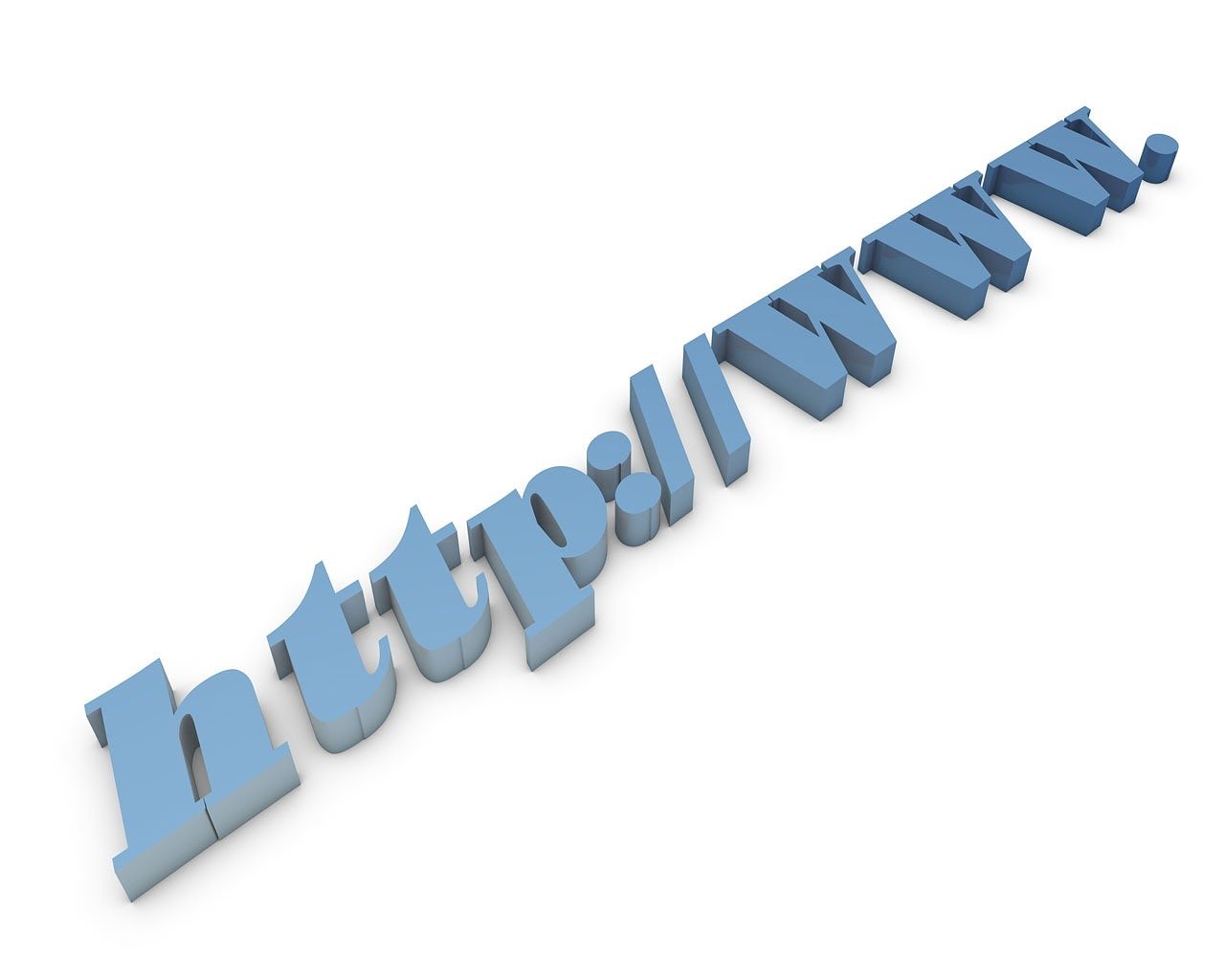摘要:想要格式化Win11下的U盘,可插入U盘后打开“此电脑”,右击U盘盘符选择“格式化”选项。快速计划解答设计需确保桌面款为52.74.17版本,遵循简洁明了步骤,让用户轻松完成格式化操作。具体步骤包括插入U盘、打开计算机管理、找到磁盘管理并右击U盘选择格式化等。整个过程简单易行,用户可轻松掌握。
本文目录导读:
Win11系统下如何格式化U盘?快速计划解答设计与桌面款指南
在当今数字化时代,U盘已成为我们日常生活和工作中不可或缺的一部分,随着Windows 11的普及,许多用户可能面临如何在Win11系统下格式化U盘的问题,本文将为您提供详细的步骤,并解决您在操作过程中可能遇到的问题,我们还会介绍一款桌面款52.74.17的应用,帮助您更好地管理您的桌面和工作流程。
Win11系统下如何格式化U盘
1、插入U盘
将U盘插入计算机的USB端口,确保您的计算机已经安装了Windows 11操作系统。
2、打开“此电脑”或“文件资源管理器”
在Win11系统下,您可以通过打开“此电脑”或“文件资源管理器”来访问U盘。
3、找到U盘驱动器
在“此电脑”或“文件资源管理器”中,您将看到一个可移动磁盘的图标,这就是您的U盘。
4、右键点击U盘驱动器并选择“格式化”
在U盘驱动器上单击右键,选择“格式化”选项,此操作将删除U盘上的所有数据,请确保您已备份重要文件。
5、选择文件系统并确认格式化
在弹出的窗口中,您可以选择要使用的文件系统(如NTFS、FAT32等),确认无误后,点击“开始”按钮进行格式化。
6、等待格式化完成
格式化过程可能需要一些时间,请耐心等待,在格式化过程中,请不要拔出U盘或进行其他操作。
快速计划解答设计
在格式化U盘过程中,可能会遇到一些问题,我们为您提供以下快速计划解答设计,以帮助您解决问题:
问题1:U盘无法格式化?
解答:如果U盘无法格式化,请尝试使用其他USB端口插入U盘,或者检查U盘是否存在病毒或损坏,如果问题仍然存在,可能需要考虑更换U盘。
问题2:格式化过程中出错提示?
解答:如果在格式化过程中出现错误提示,请检查您的计算机是否感染了病毒或其他恶意软件,确保您的计算机有足够的权限进行格式化操作,如果问题仍然存在,可以尝试使用第三方磁盘管理工具进行格式化。
问题3:如何备份U盘数据?
解答:在格式化U盘之前,请确保您已经备份了重要数据,您可以使用专业的数据备份软件,或者将文件复制到计算机的其他存储位置进行备份。
桌面款52.74.17应用介绍及使用方法
桌面款52.74.17是一款专为Windows系统设计的桌面管理工具,可以帮助用户更好地管理桌面和工作流程,该应用具有简洁的界面和强大的功能,可以让您的桌面更加整洁、有序。
使用方法:
1、下载并安装桌面款52.74.17应用。
2、创建文件夹和标签,将桌面上的文件分类整理。
3、使用搜索功能快速查找文件。
4、自定义桌面布局和快捷方式,提高工作效率。
通过桌面款52.74.17应用,您可以轻松管理桌面上的文件、文件夹和快捷方式,让您的桌面更加整洁、有序,该应用还提供了一些实用的功能,如快速启动应用程序、自定义桌面布局等,可以帮助您提高工作效率。
本文为您介绍了Win11系统下如何格式化U盘的方法,以及解决在操作过程中可能遇到的问题,我们还介绍了桌面款52.74.17应用的使用方法,帮助您更好地管理桌面和工作流程,希望本文能够帮助到您,如果您还有其他问题,欢迎随时向我们咨询。
转载请注明来自成都世纪腾飞科技有限公司,本文标题:《win11如何格式化u盘,快速计划解答设计_桌面款52.74.17》