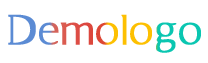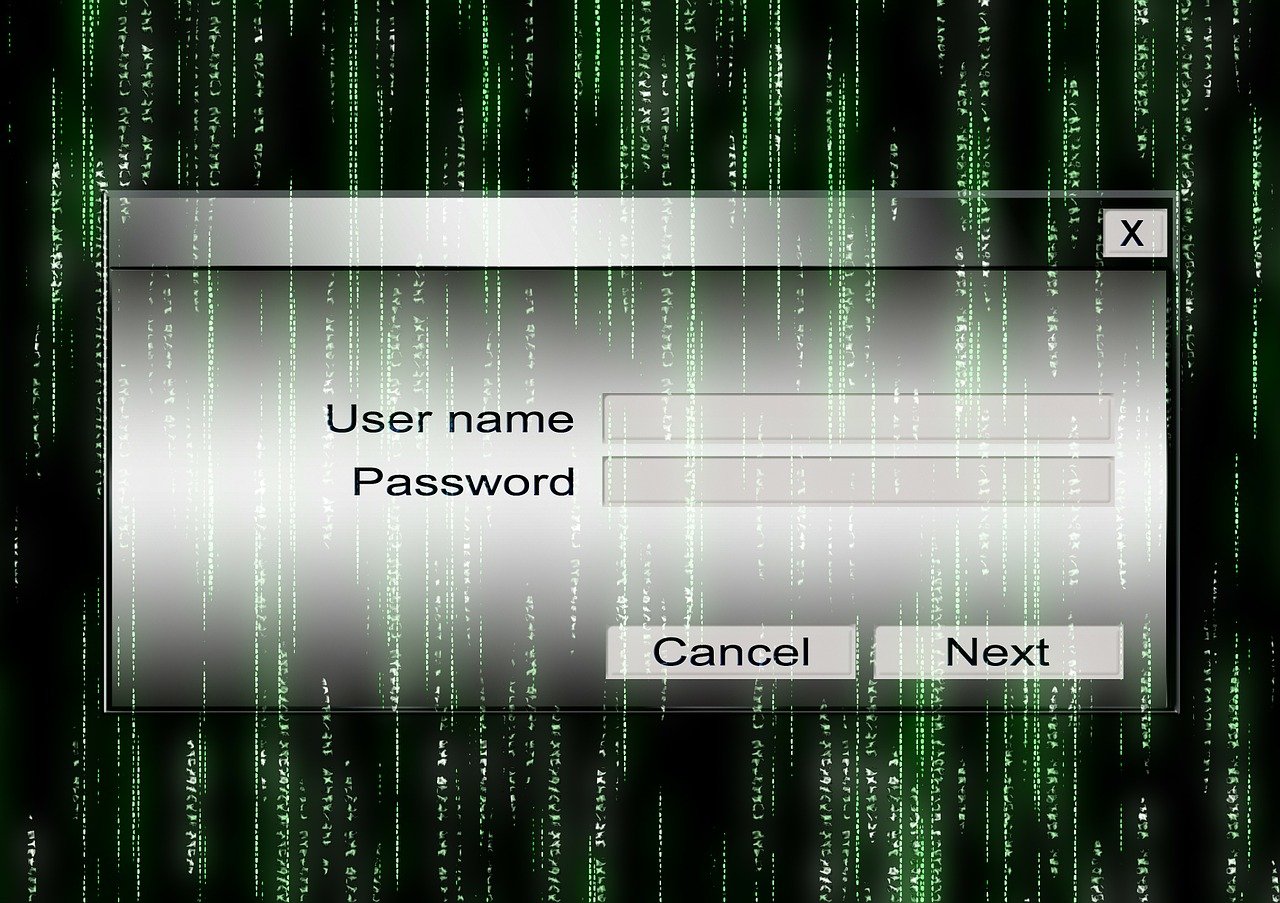摘要:最新动态方案教你如何在Win10电脑上添加网络打印机。按照以下步骤操作:首先打开“设置”,选择“设备”,点击“添加打印机或扫描仪”;然后在搜索结果中选择“网络打印机”,输入打印机IP地址或名称;最后按照提示完成安装。户版54.39.32版本提供的技术支持更加完善,确保顺利连接网络打印机,提升办公效率。
本文目录导读:
如何添加网络打印机到Win10电脑:最新动态方案及步骤指南(户版54.39.32)
随着科技的快速发展,网络打印机已经成为现代办公环境中不可或缺的一部分,本文将介绍如何在Windows 10电脑上添加网络打印机,并提供最新的动态方案,帮助您顺利完成打印机安装,提高工作效率。
准备工作
在开始添加网络打印机之前,您需要确认以下准备工作已经完成:
1、确认打印机已连接到网络,并且已经开启。
2、确认打印机的IP地址或主机名。
3、确保您的Win10电脑已连接到网络。
4、确保您的Win10系统已经更新到最新版本,以获得最佳兼容性。
添加网络打印机步骤
1、点击Windows 10的“开始”菜单,选择“设置”。
2、在设置菜单中,选择“设备”。
3、在设备菜单中,选择“打印机和扫描仪”。
4、点击“添加打印机或扫描仪”。
5、系统将开始搜索可用的打印机,如果搜索到您的网络打印机,请选择并按照提示进行安装。
6、如果系统没有自动搜索到您的打印机,您可以点击“手动添加”按钮,然后输入打印机的IP地址或主机名。
7、按照提示完成打印机的安装和驱动程序的下载。
8、完成安装后,您可以在打印机和扫描仪列表中看到新添加的打印机。
四、最新动态方案及特点(户版54.39.32)
在最新的动态方案(户版54.39.32)中,添加网络打印机的过程更加简便,主要特点如下:
1、自动化程度更高:系统可以自动搜索并识别大部分网络打印机,简化了安装步骤。
2、兼容性更强:最新方案支持更多品牌和型号的网络打印机,提高了兼容性。
3、驱动程序优化:系统提供了更新和优化后的打印机驱动程序,确保打印质量和性能。
4、安全性能提升:在添加打印机的过程中,系统会对网络安全进行自动检测,确保网络安全。
常见问题及解决方案
在添加网络打印机过程中,您可能会遇到一些常见问题,如无法搜索到打印机、无法安装驱动程序等,以下是一些常见问题的解决方案:
1、无法搜索到打印机:请检查打印机是否已连接到网络,并确保IP地址或主机名正确,检查防火墙设置,确保打印机端口已打开。
2、无法安装驱动程序:请确保您从官方渠道下载驱动程序,并尝试运行驱动程序兼容性检查工具,如果问题仍然存在,请联系打印机厂商寻求帮助。
3、打印质量不佳:检查打印机的墨盒或碳粉是否充足,确保打印设置正确,如果问题仍然存在,请尝试更新打印机驱动程序。
本文介绍了如何在Windows 10电脑上添加网络打印机,提供了最新的动态方案及步骤指南,通过遵循本文提供的步骤和解决方案,您应该能够成功添加网络打印机,提高办公效率,如果您在添加打印机过程中遇到任何问题,请随时寻求专业支持。
附录
以下是一些额外的资源和工具,可能对您添加网络打印机有所帮助:
1、官方打印机驱动程序下载链接:请访问您的打印机厂商官方网站,下载适用于Windows 10的驱动程序。
2、打印机故障排除工具:某些打印机厂商提供故障排除工具,可以帮助您诊断和解决问题。
3、Windows 10更新:确保您的Windows 10系统已更新到最新版本,以获得最佳兼容性和性能。
4、在线支持:如果您在添加打印机过程中遇到任何问题,请访问您的打印机厂商官方网站或联系他们的技术支持团队寻求帮助。
通过遵循本文提供的指南和解决方案,利用附加资源,您应该能够顺利地将网络打印机添加到Windows 10电脑中,祝您工作愉快!
转载请注明来自成都世纪腾飞科技有限公司,本文标题:《如何添加网络打印机到win10电脑,最新动态方案_户版54.39.32》