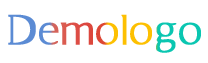摘要:用户需要知道如何进入联想电脑的BIOS设置并设置U盘启动。解答方案包括进入BIOS设置的步骤,如重启电脑、按下特定按键(如F2或Del)进入BIOS界面,然后找到启动选项并设置U盘为优先启动设备。此扩展版提供详细的操作指南,帮助用户顺利完成设置。
本文目录导读:
联想电脑进入BIOS设置U盘启动:迅速设计解答方案(扩展版)
本文将详细介绍联想电脑如何进入BIOS设置,并引导您通过U盘启动进行电脑配置或重装系统等操作,掌握此技能对于计算机使用者来说是非常必要的,尤其是在需要重装系统或者从U盘启动安装软件等情况下。
关键词解析
1、联想电脑:指的是联想品牌生产的计算机产品。
2、BIOS设置:BIOS(Basic Input/Output System)即基本输入输出系统,是一种固件程序,负责初始化硬件并准备系统启动。
3、U盘启动:通过U盘作为启动设备来启动计算机,常用于系统安装或维护。
进入BIOS设置
1、重启电脑:确保您的联想电脑处于关闭状态,然后按下电源键启动。
2、进入BIOS:在电脑启动过程中,不断按下特定的按键(通常是F2、F1、Delete、ESC等键)即可进入BIOS设置界面,不同的电脑型号可能有不同的快捷键,如不确定请查阅电脑说明书。
3、识别BIOS界面:成功进入BIOS后,您将看到一个包含多个选项的界面,如“启动”、“安全”、“高级”等。
设置U盘启动
1、查找启动选项:在BIOS界面中,找到“启动”或“Boot”选项。
2、设置启动顺序:在启动选项中,您可以找到一个关于启动顺序的设置项,通过此选项,您可以调整计算机启动时的设备顺序,确保U盘位于首位。
3、保存设置:完成设置后,请记得保存更改并退出BIOS。
详细解答方案
1、配置联想电脑基础设置:进入BIOS后,您可以根据需要配置电脑的基础设置,如时间、日期、系统语言等。
2、选择U盘启动:确保将制作好的启动U盘插入电脑,然后在BIOS中设置U盘为首选启动设备。
3、重装系统或安装软件:通过U盘启动,您可以轻松进行重装系统、安装新软件等操作,在此过程中,请注意选择正确的系统版本和安装步骤,避免出现问题。
4、常见问题解决方案:如在设置过程中遇到问题,如无法识别U盘、无法进入BIOS等,请检查U盘是否制作正确、电脑是否支持U盘启动,以及是否按照正确的方法进入BIOS。
扩展知识
1、BIOS版本更新:随着电脑硬件和系统的升级,BIOS也会不断更新,定期检查和更新BIOS版本可以确保系统的稳定性和兼容性。
2、U盘启动制作:制作启动U盘需要使用特定的软件和方法,确保您使用的U盘容量足够大,并且质量良好。
3、电脑硬件配置:在BIOS中,您还可以查看和修改电脑的硬件配置,如内存、硬盘、显卡等,如有需要,您可以根据实际需求进行调整。
本文为您详细介绍了联想电脑如何进入BIOS设置U盘启动的过程,并提供了一套迅速设计解答方案,掌握此技能将有助于您更好地管理和维护您的电脑,满足各种实际需求,希望本文能对您有所帮肋,在操作过程中,如遇任何问题,欢迎随时向我们咨询。
注意事项
1、在进行BIOS设置时,请确保您了解每个选项的功能和作用,避免误操作导致系统出现问题。
2、在设置U盘启动时,请确保您的U盘质量良好,并且制作正确。
3、如在操作过程中遇到问题,请及时查阅相关资料或寻求专业人士的帮助。
参考资料(可选)
1、联想电脑官方手册
2、BIOS设置相关教程
3、U盘启动制作教程等
转载请注明来自成都世纪腾飞科技有限公司,本文标题:《联想电脑进入bios设置u盘启动,迅速设计解答方案_扩展版24.74.66》